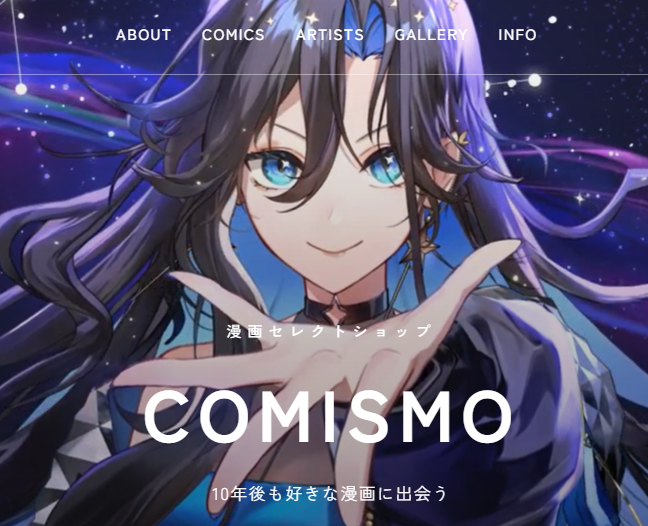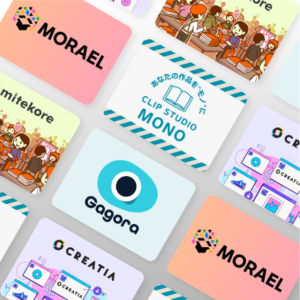活用方法
活用方法
DC3 で CLIP STUDIO PAINT 形式のファイルを配布しよう
CLIP STUDIO PAINT で制作したイラストを、CLIP ファイル形式のまま DC3コンテンツにする方法をお教えします。
CLIP STUDIO PAINT で制作したイラストを、CLIP ファイル形式のまま DC3コンテンツにすることができることをご存じでしょうか?レイヤー構造などを含むキャンバスのまま、DC3コンテンツを扱うCLIP STUDIO MONOをはじめとしたサービスで、ほかの人に作品を配布することができます。
配布されたコンテンツはCLIP STUDIO PAINT上の専用のモードで閲覧することができ、作品が複製されることはありません。
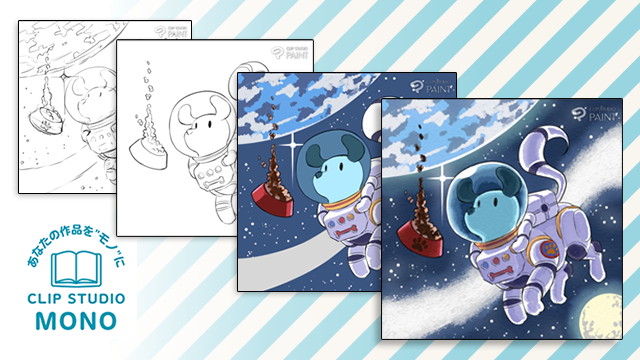
目次
CLIP形式の配布でできること
CLIP STUDIO FORMAT(以下、CLIP形式)のファイルをDC3マスターコンテンツに登録すると、CLIP STUDIO MONOなどのサービスで、次のようなコンテンツを提供できます。
- [レイヤー]パレットでレイヤー構成をご覧いただけます。イラストのノウハウの共有などに役立ちます。
- タイムラプスを記録している作品の場合は、タイムラプスの閲覧が可能です。
- アニメーション作品の再生が可能です。さらに[タイムライン]パレットをご覧いただけます。
- これらのコンテンツを取得したユーザーは、CLIP STUDIO PAINTを開いてコンテンツを閲覧できます。ただし、これらのコンテンツの複製や保存は行えません。
CLIP形式のファイルをDC3マスターコンテンツとして登録する
DC3マスターコンテンツとしてCLIP形式のファイルを登録するには、次の方法があります。
CLIP STUDIOから登録する
CLIP STUDIOの[作品一覧]からDC3マスターコンテンツに登録したい作品を選択し、メニューから[DC3マスターコンテンツをCLIP STUDIO MONOに登録]を選択します。(CLIP STUDIO PAINT バージョン 3.0 以上が必要になります)
次に表示された画面で再度[DC3マスターコンテンツをCLIP STUDIO MONOに登録]をクリックすると、確認のメッセージが表示されます。
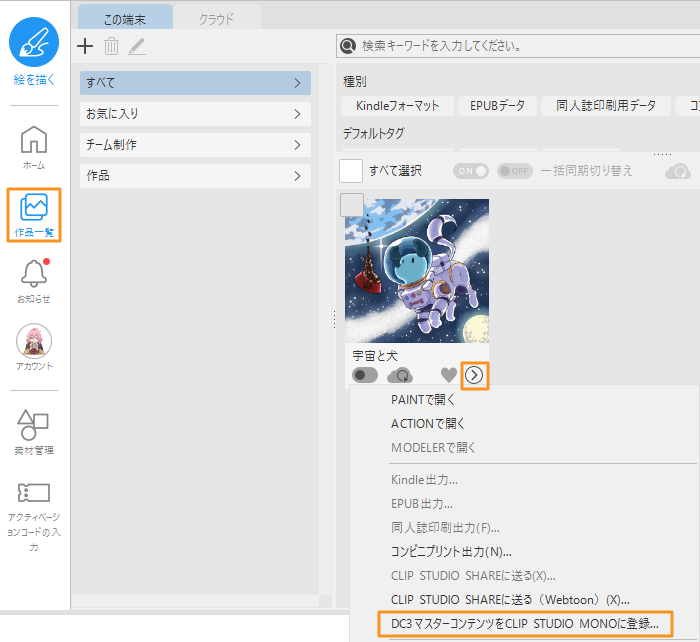
CLIP STUDIO PAINTから登録する
登録したい作品をCLIP STUDIO PAINTで開き、[ファイル]メニュー→[その他の書き出し]→[DC3マスターコンテンツを登録]を選択すると、確認のメッセージが表示されます。
タブレットやスマートフォンでシンプルモードを使用している場合は、CLIP STUDIOから登録してください。

DC3マスターコンテンツの登録
CLIP STUDIOまたはCLIP STUDIO PAINTから、DC3マスターコンテンツの登録を実行すると、次の確認メッセージが表示されます。ここでは[出力]をクリックします。
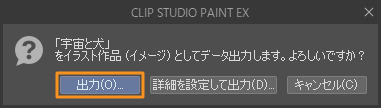
[詳細を設定して出力]をクリックすると、サンプルに使用する画像を追加したり、サムネイルの大きさを設定したりできます。
[CLIP STUDIO MONO出力登録形式設定]ダイアログが表示されたら、[CLIP STUDIO PAINT形式]を選択し、[OK]をクリックします。
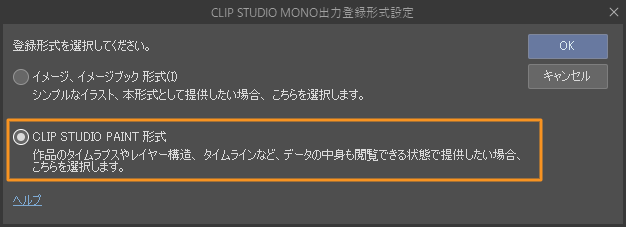
データ出力完了後のメッセージで[OK]をクリックすると、CLIP STUDIOが起動して[CLIP STUDIO MONO設定]が表示されます。
DC3マスターコンテンツの各種情報を設定します。
[マスターコンテンツタイトル]と[マスターコンテンツ説明文]は、マスターコンテンツの管理のための項目です。コンテンツの配布時には公開されません。
[コンテンツタイトル]と[コンテンツ説明文]は、コンテンツ配布時にユーザーから見える項目です。各タイトルと説明文は必ず入力してください。その他、コンテンツ製造数の上限や配布するコンテンツの譲渡や貸与の可否、加工編集の可否などを設定できます。各設定項目についてはCLIP STUDIO MONOのヘルプを参照してください。
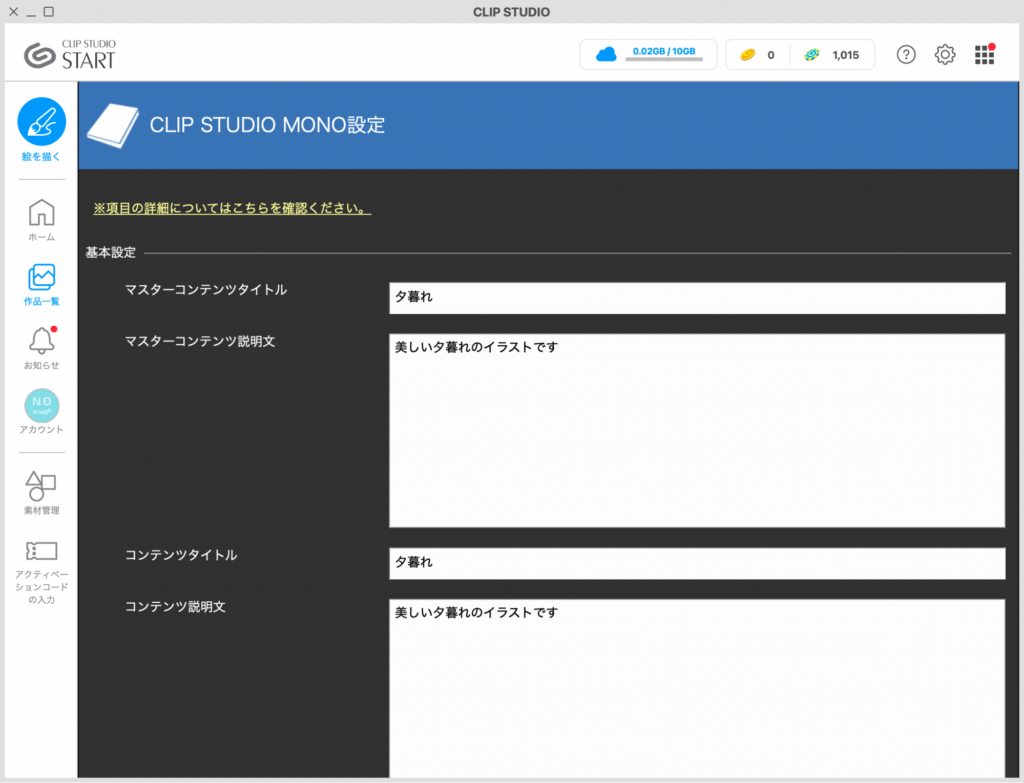
設定が終わったら入力内容を確認し、[マスター登録を実行]をクリックします。
コンテンツの表示を確認する
マスター登録が完了したら、保有マスターコンテンツを表示し、登録したコンテンツが表示されていることを確認します。
保有マスターコンテンツは次の方法で表示できます。
- マスター登録の完了後に表示された画面で、[こちらからマスターコンテンツを確認できます]をクリック。
- CLIP STUDIO MONOの右上のアカウントアイコンをクリックして表示されるメニューから、[保有マスターコンテンツ]を選択します。
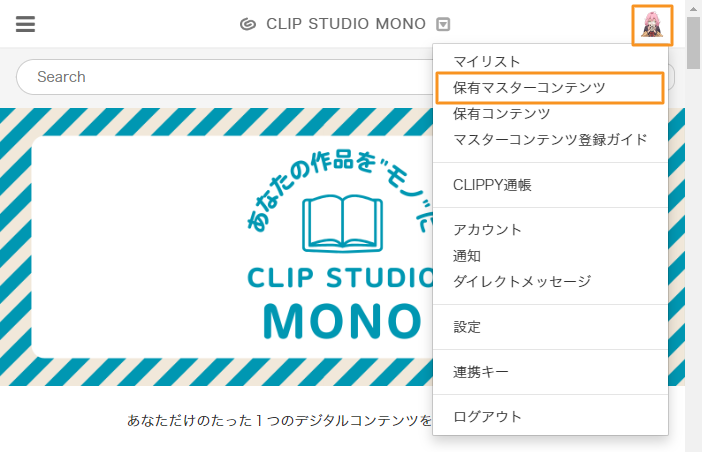
保有マスターコンテンツの画面では、コンテンツの表示を確認できます。コンテンツの[操作]をクリックし[プレビュー再生]を選択します。確認のメッセージが表示されたら、[CLIP STUDIO PAINTを開く]をクリックしてください。

CLIP STUDIO PAINTが起動し、登録したマスターコンテンツを閲覧できます。ファイル名に[DC3コンテンツ再生中]と表示されます。
CLIP STUDIO MONOに公開・配布する
保有マスターコンテンツから、配布するためのコンテンツを製造し、製造したコンテンツをCLIP STUDIO MONOに公開します。
コンテンツ製造
保有マスターコンテンツの画面から、コンテンツの製造を行います。作品の[操作]をクリックし、[コンテンツ製造]を選択します。

コンテンツの製造を設定する画面が表示されたら、[今回製造する個数]を設定し、[製造する]をクリックしてください。
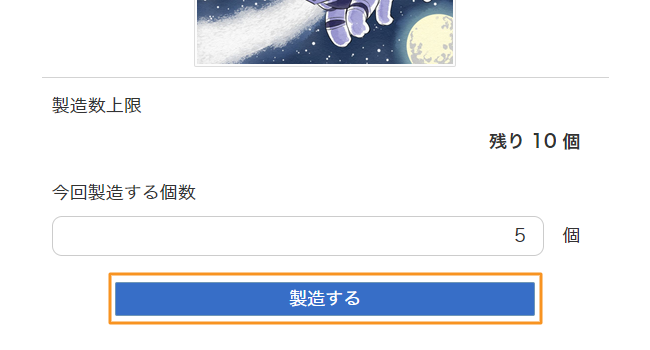
保有コンテンツ
CLIP STUDIO MONOの右上のアカウントアイコンをクリックして表示されるメニューから、[保有コンテンツ]を選択します。
公開したいコンテンツの[操作]をクリックし、[出品]を選択します。
出品方法を[公開出品]か[限定公開(URL共有)出品]のいずれかを選択してクリックします。コンテンツのステータスが[審査中]に切り替わります。審査が完了後、CLIP STUDIO MONOにコンテンツが公開されます。
製造したCLIP形式のDC3コンテンツは、CLIP STUDIO MONO以外のサービスでも配布可能です。対応しているサービスやコンテンツの移動方法については、DC3を使ったサービス紹介を参照してください。
CLIP STUDIO MONOでCLIP形式のファイルを取得する
CLIP STUDIO MONOでCLIP形式のファイルを取得して、ほかのクリエイターの作品を閲覧して楽しむことができます。CLIP形式のファイルを取得するには、CLIP STUDIO MONOの検索画面の[詳細]をクリックし、[コンテンツの種類]から[CLIP STUDIO PAINT]を選択します。
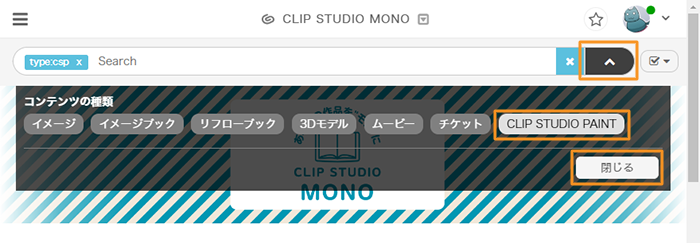
CLIP形式のファイルの一覧が表示されます。取得したいコンテンツのサムネイルをクリックします。
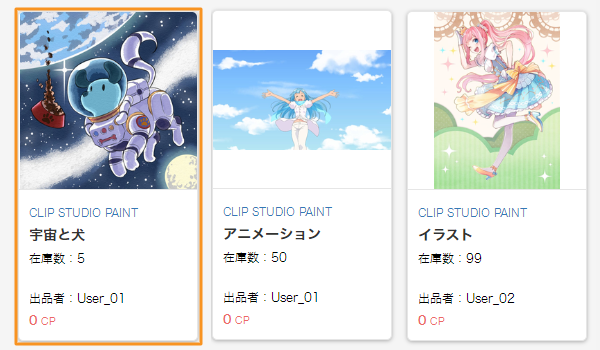
詳細な画面が表示されたら、[取得する]をクリックしてください。コンテンツによってはCLIPPYの支払いが必要な場合があります。
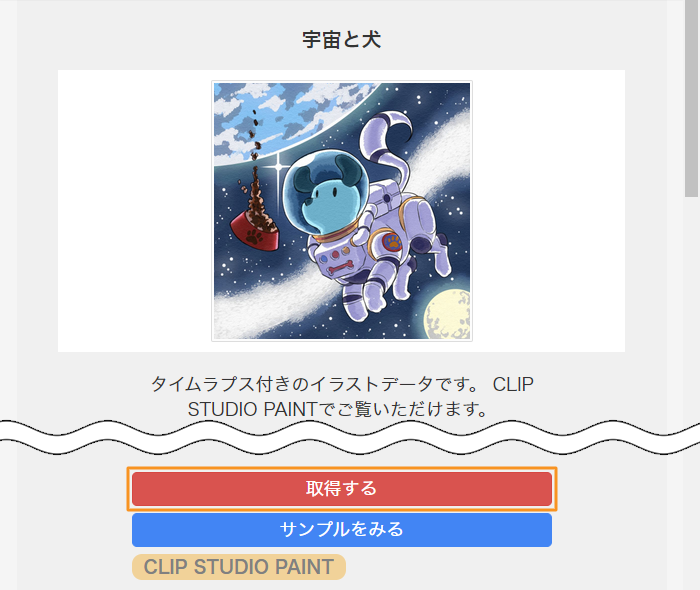
確認のポップアップが表示されたら、[●●CLIPPYで取得]をクリックします。これでコンテンツを取得できました。
CLIP形式のファイルを閲覧する
CLIP STUDIO MONOの右上のアカウントアイコンをクリックして表示されるメニューから、[保有コンテンツ]を選択します。
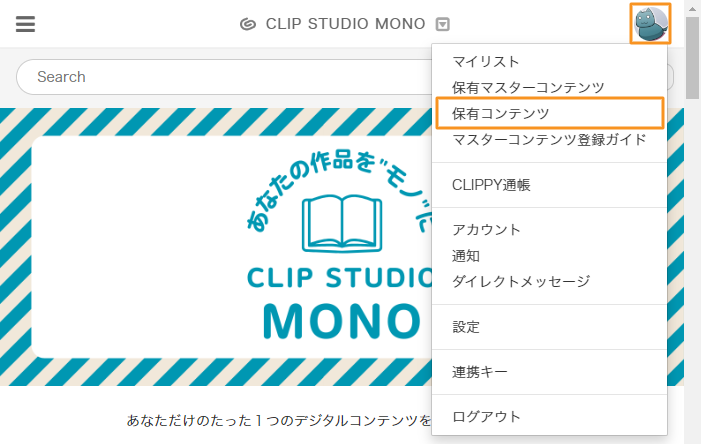
取得したコンテンツのリストが表示されます。取得したコンテンツの[操作]をクリックし[再生]を選択します。

ブラウザに「このサイトはCLIP STUDIO PAINTを開こうとしています」というメッセージが表示されたら、[開く]をクリックします。表示するデバイスやブラウザによりメッセージが異なる場合があります。

閲覧する環境にCLIP STUDIO PAINTがない場合は、[キャンセル]をクリックし、画面のリンクからCLIP STUDIO PAINTをダウンロードしてください。
CLIP STUDIO PAINTは、PC・タブレット・スマートフォンのいずれの環境でもご利用いただけます。CLIP形式のファイルの閲覧にCLIP STUDIO PAINTをご利用いただく場合は、別途、料金をお支払いいただく必要はありません。
無料体験版や試し描きモードのCLIP STUDIO PAINTで、コンテンツをお楽しみいただけます。

CLIP STUDIO PAINTが閲覧専用のモードで起動し、取得したコンテンツを閲覧できます。閲覧専用のモードの場合、ファイル名に[DC3コンテンツ再生中]と表示されます。
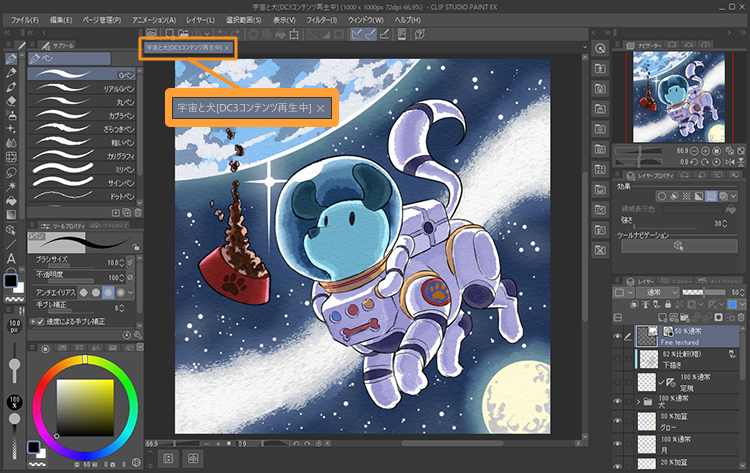
CLIP STUDIO MONOから取得したコンテンツは、拡大表示のほか、レイヤーの表示を切り替えられます。ただし、作品の保存は行えません。複製や素材登録なども行えません。
また、次の操作でタイムラプスやアニメーションを楽しめます。
タブレットやスマートフォンでシンプルモードをご利用の場合、タイムラプスやアニメーションをお楽しみいただくには、スタジオモードに切り替えてください。右上の[メニュー]から[スタジオモードに切り替え]を選択すると、スタジオモードで閲覧できます。
タイムラプスを閲覧するには
タイムラプスが設定されてされているCLIPファイルでは、CLIP STUDIO PAINTでタイムラプスを閲覧できます。
タイムラプスを閲覧するには、[ファイル]メニュー→[タイムラプス]→[タイムラプスの書き出し]を選択します。メッセージが表示されたら、[はい]をクリックしてください。
[タイムラプスの書き出し(書き出し不可)]ダイアログで、タイムラプスを閲覧できます。PCやタブレットでタイムラプスを大きく表示したいときは、[タイムラプスの書き出し(書き出し不可)]ダイアログの端を外側にドラッグします。
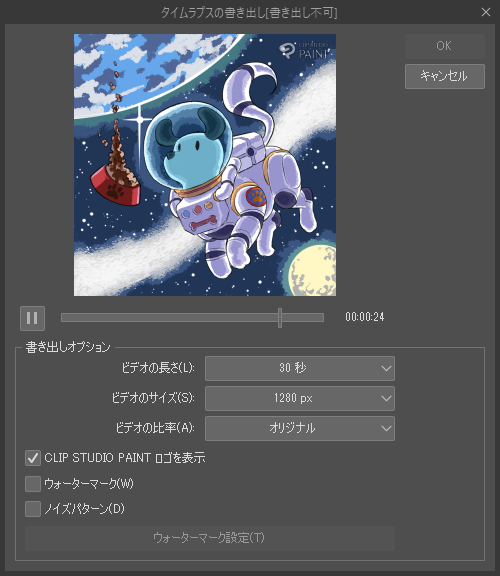
アニメーションを再生するには
[アニメーション]メニュー→[再生/停止]を選択してください。キャンバス上でアニメーションが再生されます。
さらに、[ウィンドウ]メニュー→[タイムライン]を選択すると、[タイムライン]パレットを表示して、セルやカメラの指定などを閲覧できます。
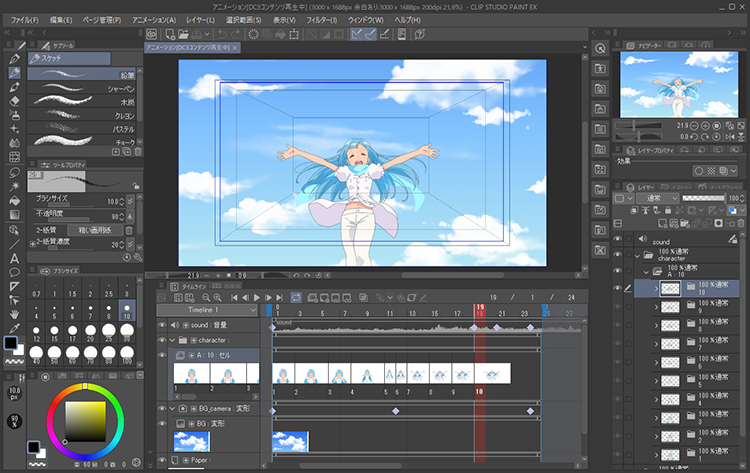
まとめ
いかがでしたでしょうか?今回はCLIP STUDIO PAINTでイラストをCLIPファイル形式のまま、DC3コンテンツにすることができることをご紹介させていただきました。CLIP STUDIO MONOといったサービスで配布できるなど、汎用性にも優れています。本記事でご紹介した手順でぜひ一度お試しください。
今注目の記事
Pick Up
DC3を使おう
Let's make
-

CLIP STUDIO PAINTで
DC3を作ってみよう! -

DC3のプラットフォームで
クリエイターとファンが 繋がる!