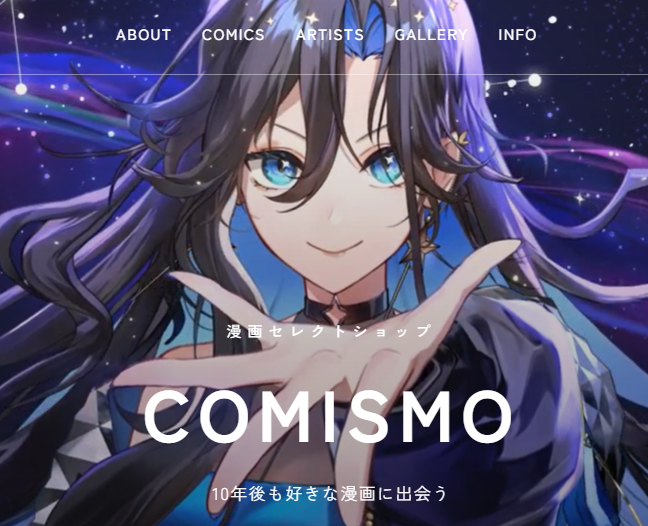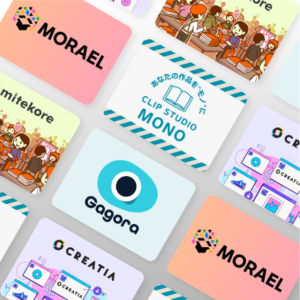活用方法
活用方法
CLIP STUDIO MONO への出品手順
この記事では CLIP STUDIO MONO への出品手順を詳細に説明していきます。
あなたの制作したイラストや漫画を DC3 コンテンツにしてファンに届けましょう。
STEP1 マスターコンテンツを登録する
DC3 で作品を届けるためには、あなたの作品を「DC3 コンテンツ」として製造します。
現在、CLIP STDUIO PAINT アプリ と CLIP STUDIO MONO ウェブサイトで「DC3 コンテンツ」の製造を行うことができます。
1. CLIP STUDIO の最新バージョンを入手
まずはWeb ページから CLIP STUDIO PAINT を入手しましょう。DC3 マスターコンテンツの登録をするには、CLIP STUDIO PAINT アプリのバージョン 3.0 以降が必要です。
イラスト マンガ制作アプリ CLIP STUDIO PAINT(クリスタ)
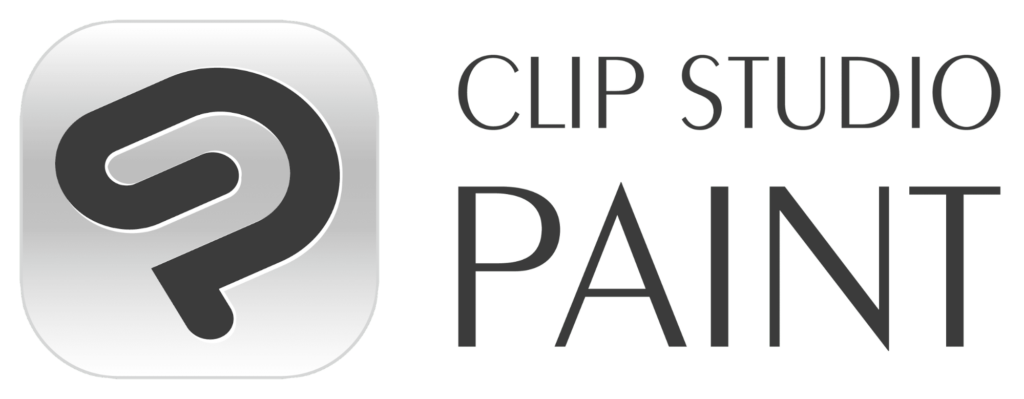
2. CLIP STUDIO を開く
アプリを入手してインストールしたら、CLIP STUDIO アプリを開きましょう。
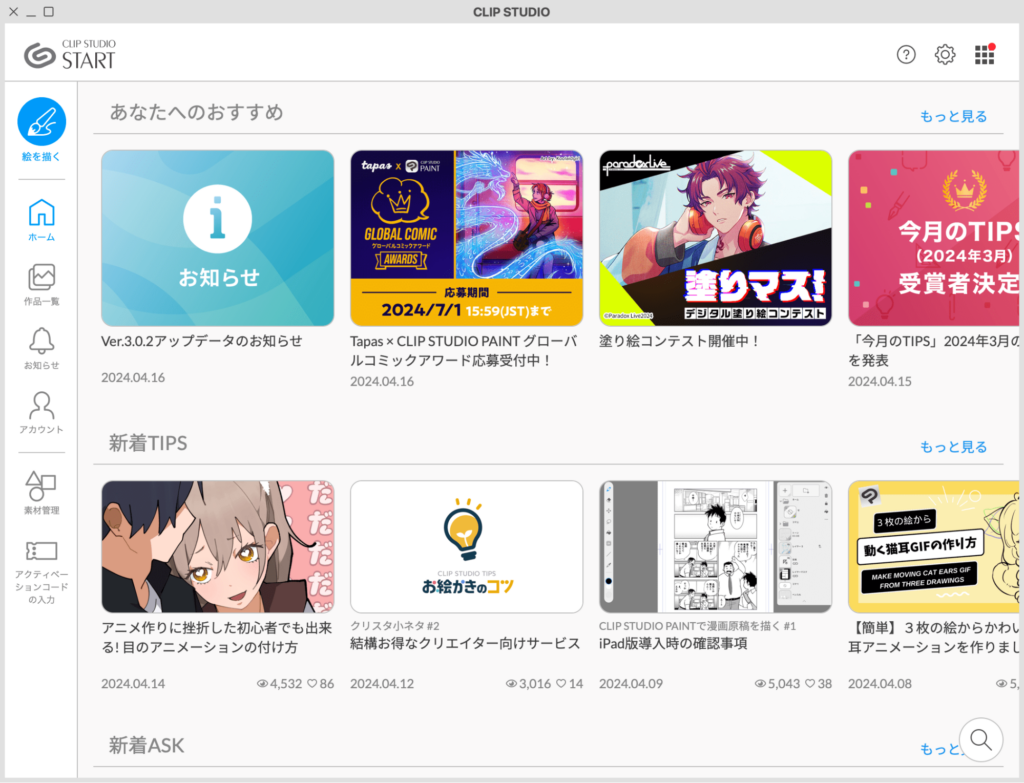
3. 作品一覧を開く
画面の左側の [作品一覧] をクリックして開きます。
あなたの制作した作品が一覧で表示されます。
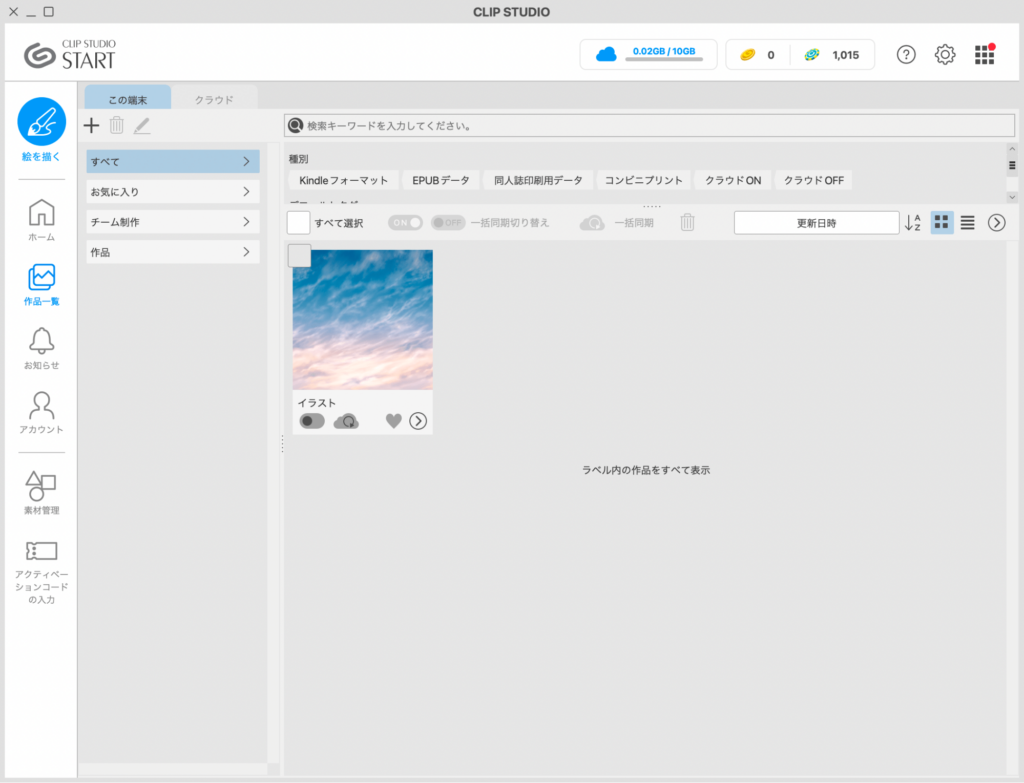
4. 作品メニューから [DC3マスターコンテンツをCLIP STUDIO MONOに登録…]
あなたの出品したい作品を選びましょう。
作品のメニューから [DC3マスターコンテンツをCLIP STUDIOに登録…]を実行します。
ここで [DC3マスターコンテンツをCLIP STUDIOに登録…] が見つからない場合には、CLIP STUDIO のバージョンが 3.0 以降であることを確認してください。
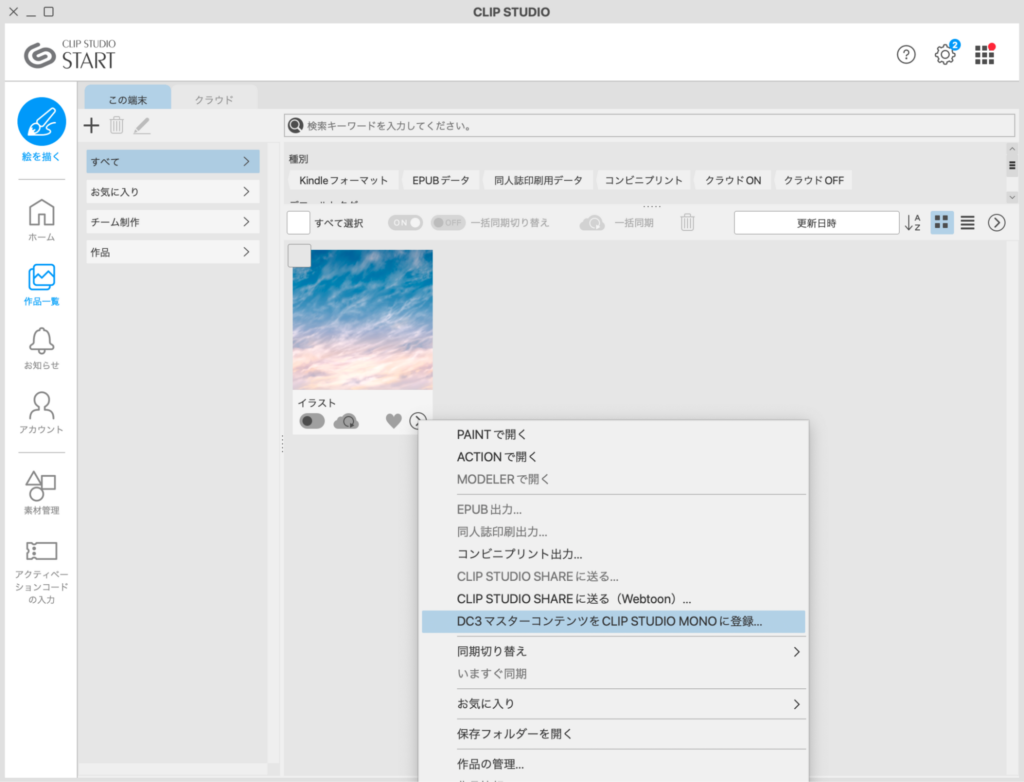
5. DC3マスターコンテンツをCLIP STUDIO MONOに登録
さらに [DC3マスターコンテンツをCLIP STUDIO MONOに登録]のボタンを押します。
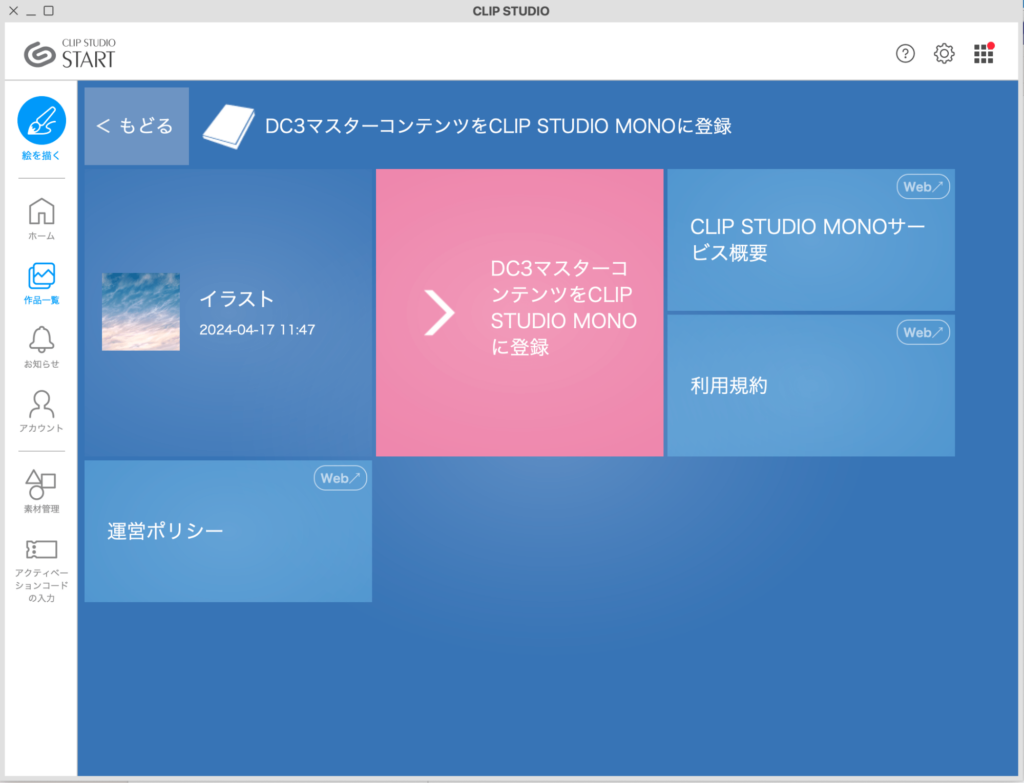
6. [出力] を実行します
確認画面で [出力] を実行します。
[詳細を設定して出力…] することもできますが、はじめは [出力] がおすすめです。推奨される設定で出力が実行されます。
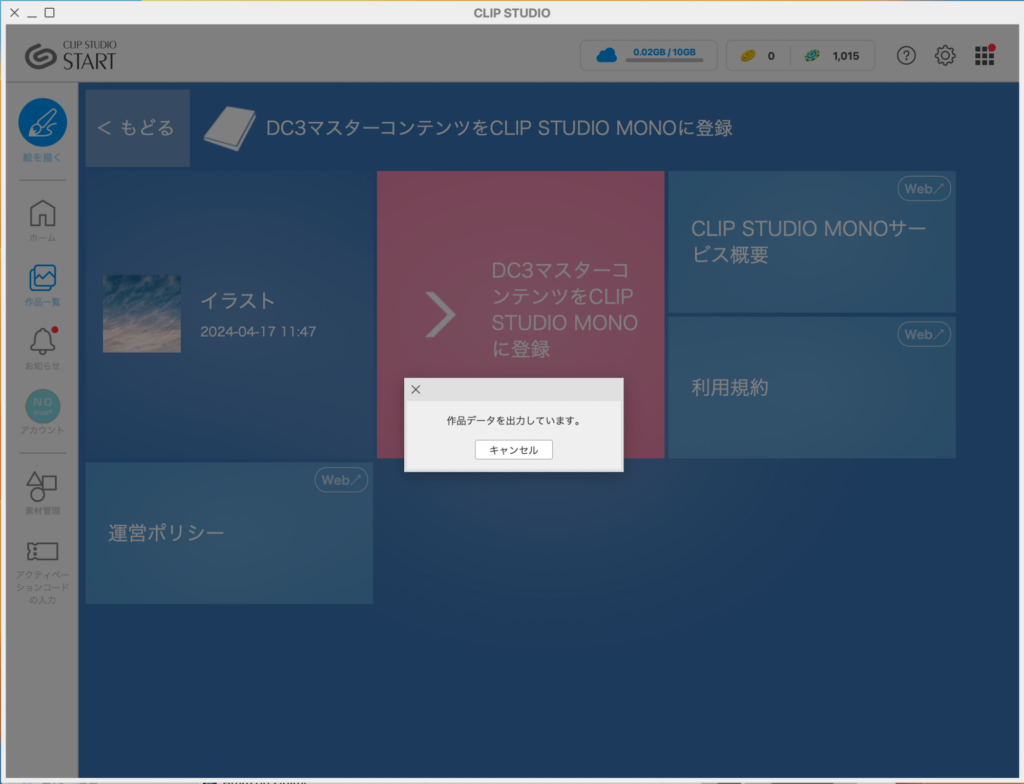
7. 出力の完了を待ちます
作品の出力はすべて自動で実行されます。
「CLIP STUDIO MONO用データ出力が完了しました。」と表示されるまで処理を待ちましょう。
「作品データを出力しています。」と表示されたのち、CLIP STUDIO PAINT が表示され、マスターコンテンツを作成するための、さまざまな処理が自動で実行されます。
すべての出力処理が完了すると CLIP STUDIO START に戻ります。
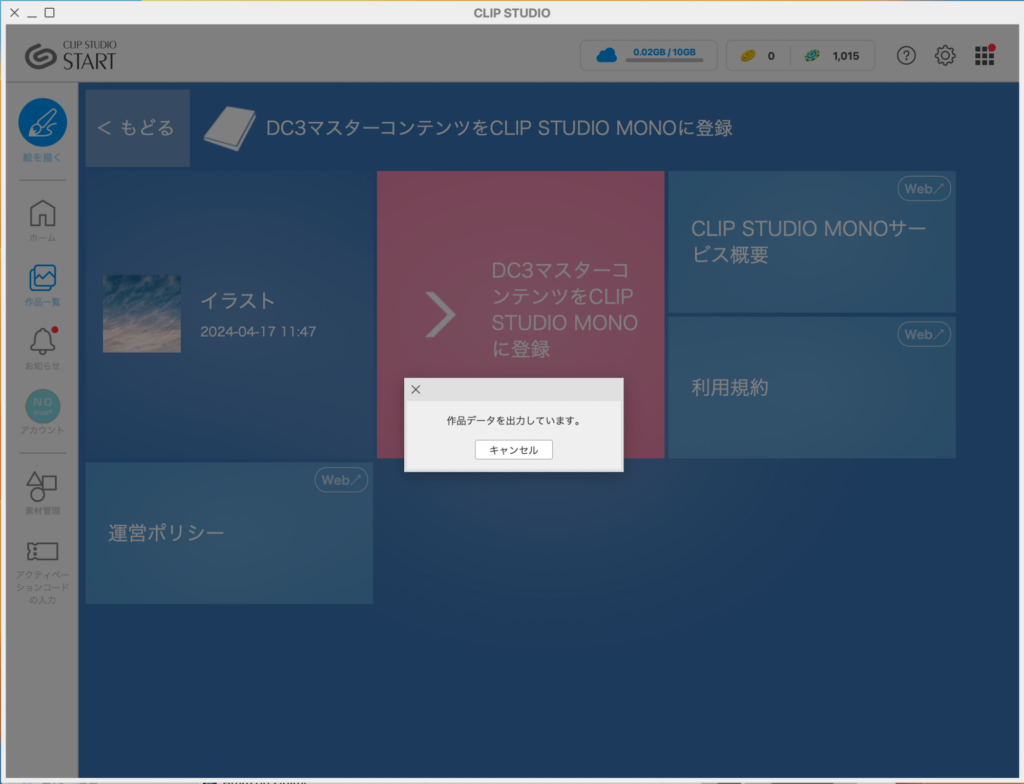
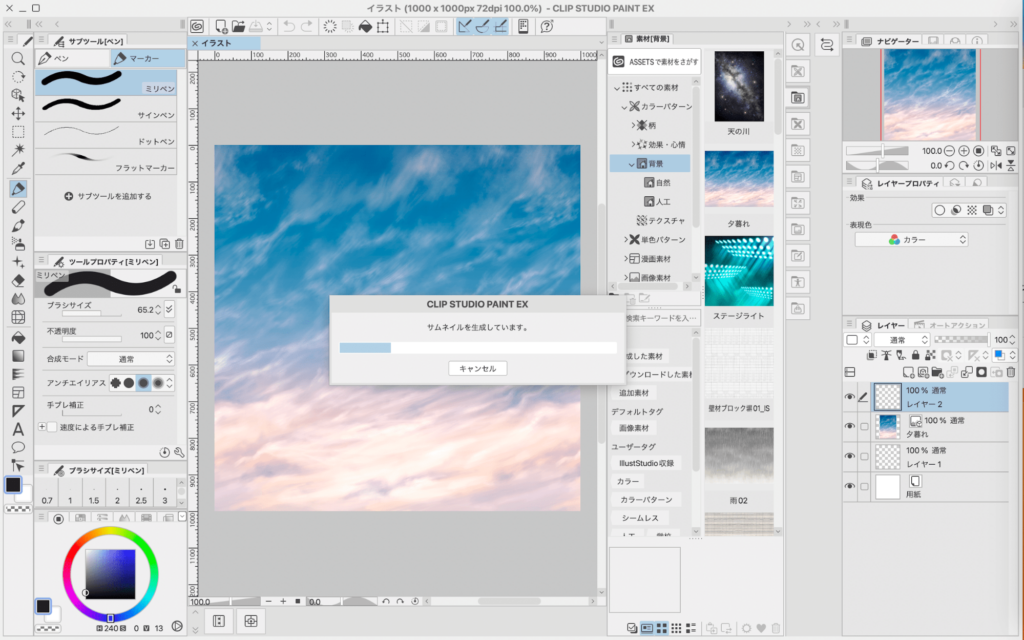
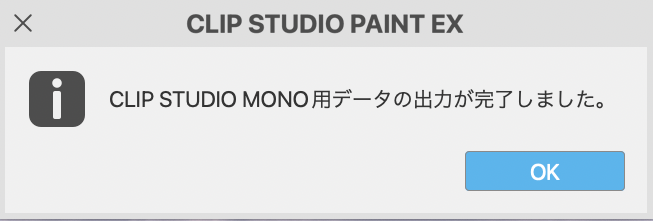
8. マスターコンテンツの情報を入力します
マスターコンテンツの情報を設定します。
- マスターコンテンツタイトル
- マスターコンテンツのタイトルを入力します。通常は作品のタイトルと同じにします。
- この設定はマスターコンテンツの管理のために使用します。ユーザーが閲覧することはありません。
- マスターコンテンツ説明文
- マスターコンテンツの説明を入力します。
- この設定はマスターコンテンツの管理のために使用できます。ユーザーが閲覧することはありません。
- コンテンツタイトル
- 作品の名前を入力します。
- コンテンツ説明文
- 作品の説明文を入力します。
高度な設定
高度な設定は DC3 について理解を深めてから変更するのがおすすめです。まずは、そのまま変更せずに手順を進めましょう。
高度な設定の詳細はヘルプページを開きます。
CLIP STUDIO MONO ヘルプ →
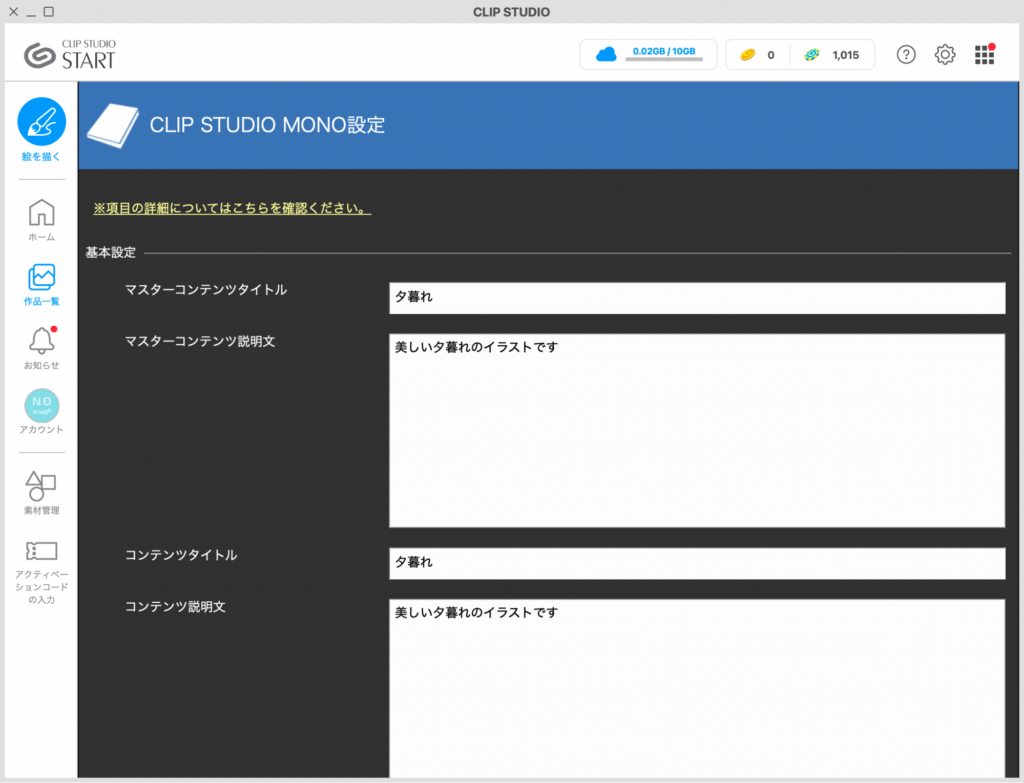
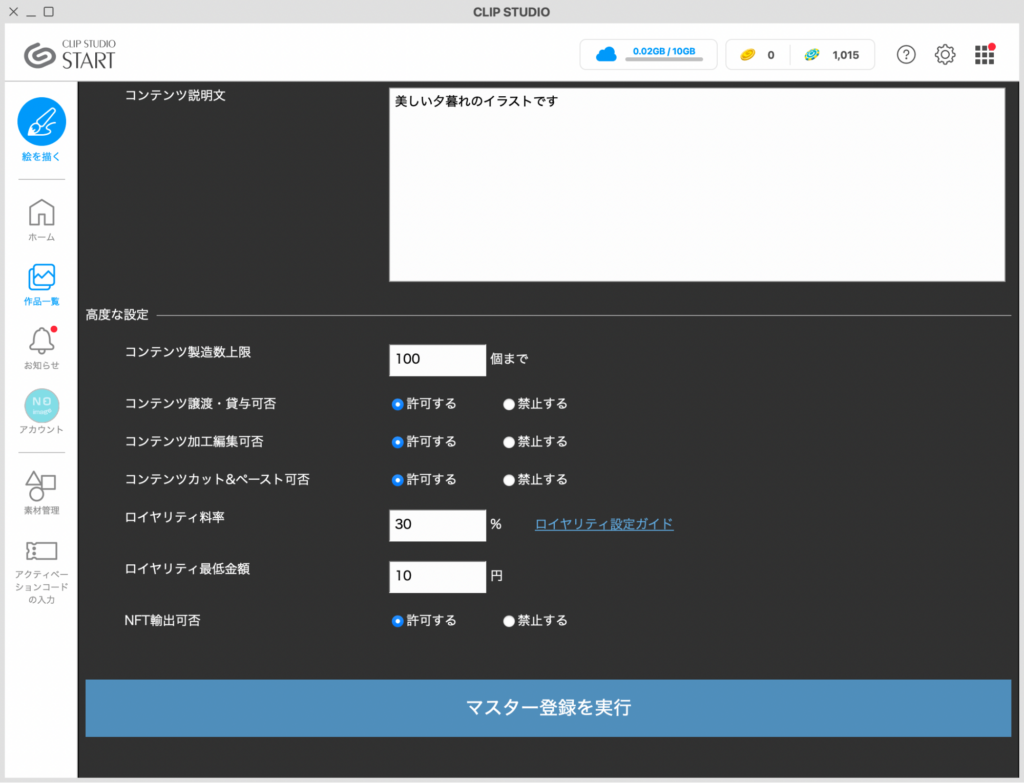
9. [マスター登録を実行] ボタンを押します
マスターコンテンツの情報の入力が完了したら、[マスター登録を実行] ボタンを押します。
マスターコンテンツを登録する処理が完了するまで待ちましょう。
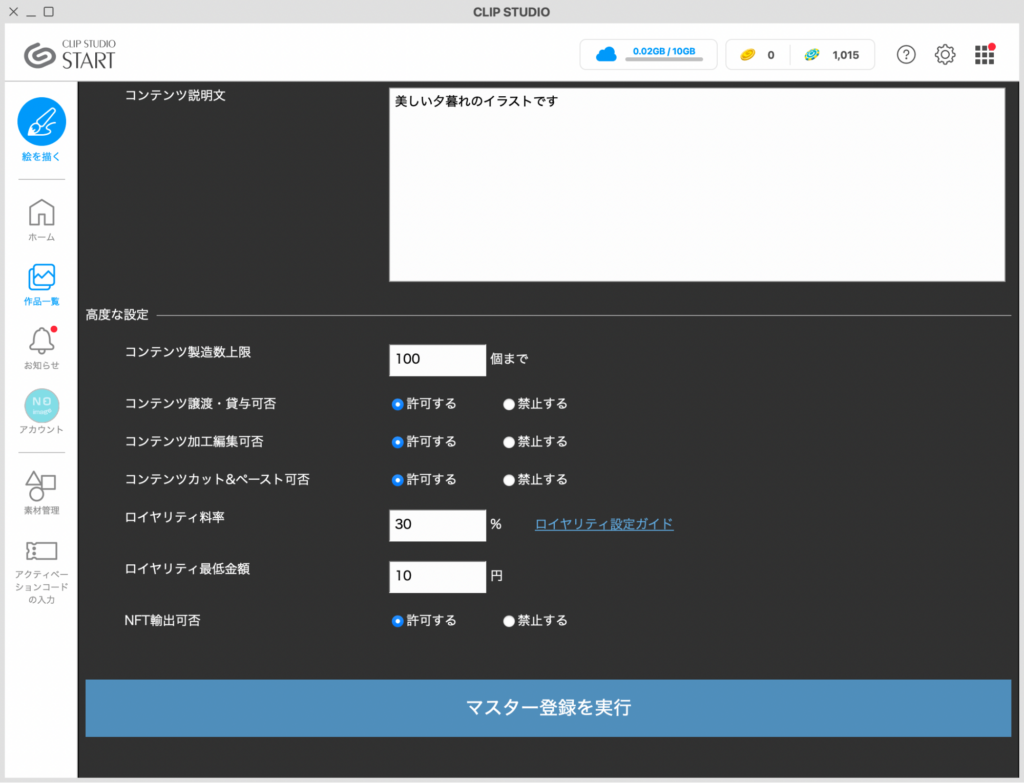
10. マスターコンテンツの登録が完了します
マスターコンテンツ登録の完了画面が表示されます。
「こちらからマスターコンテンツを確認できます。」を開いて、登録したマスターコンテンツを確認しましょう。
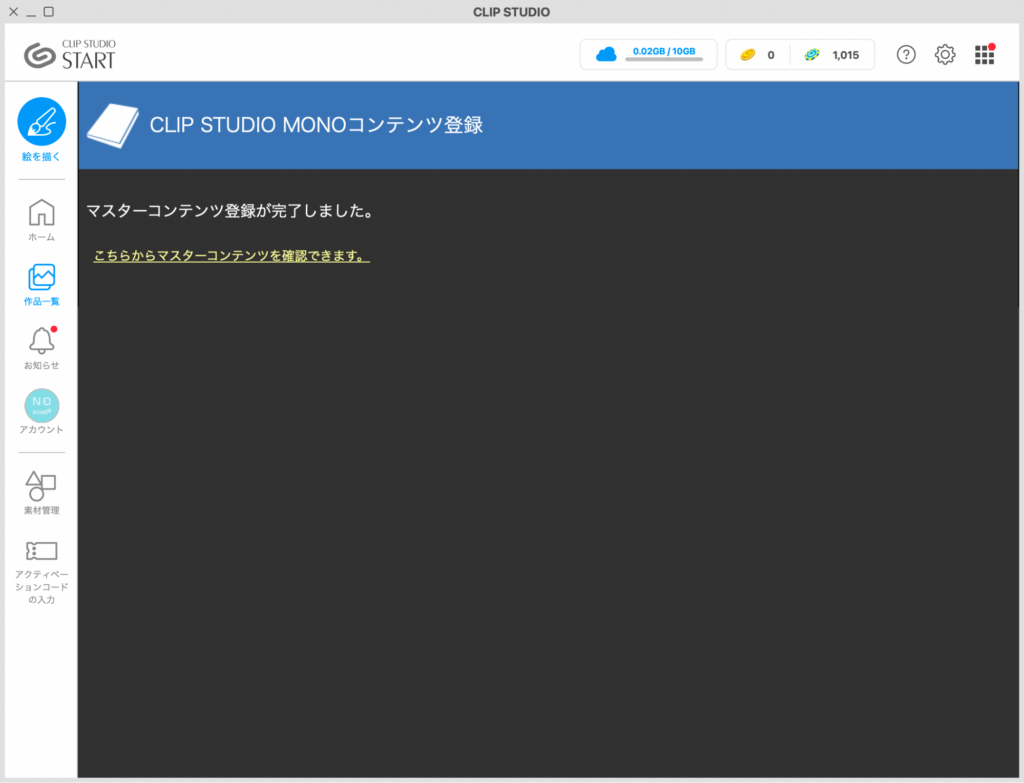
11. マスターコンテンツの確認
[保有マスターコンテンツ] 画面からは、登録したマスターコンテンツの一覧を見ることができます。一番上に登録したマスターコンテンツが表示されます。
[操作] → [プレビュー再生] をすると、あなたの作品がどのように表示されるか確認することができます。
[設定情報] を見るとマスターコンテンツに設定した情報を見ることが可能です.
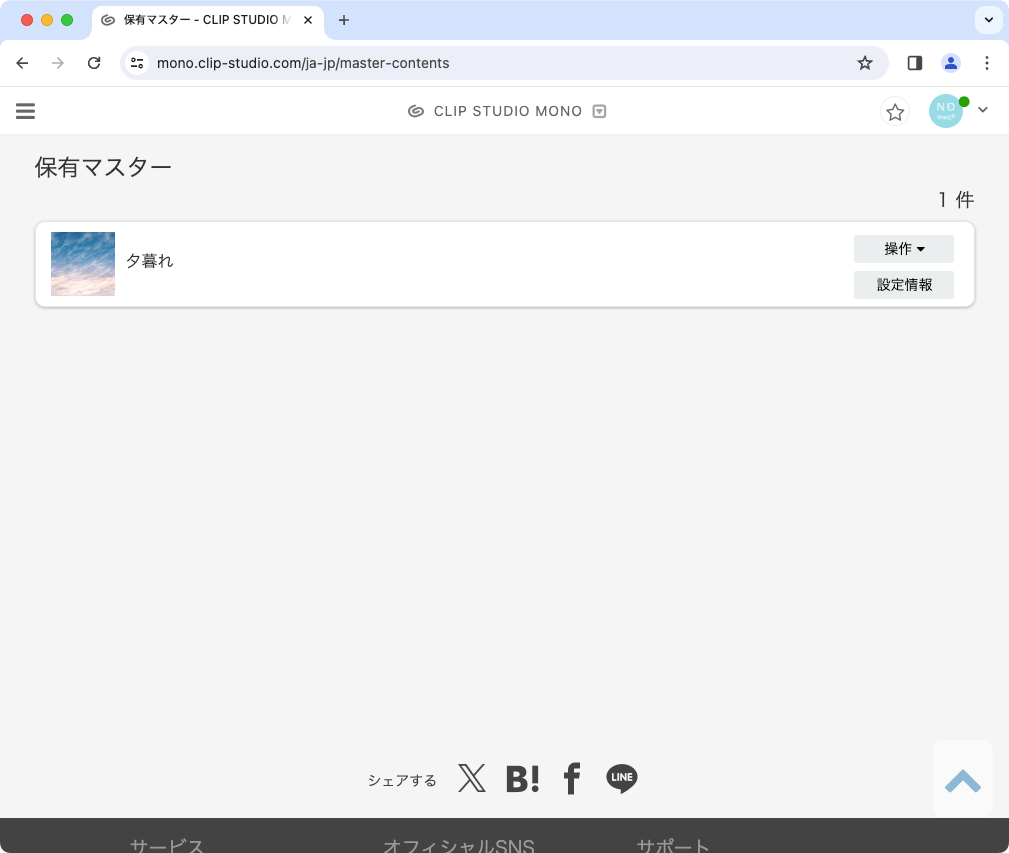
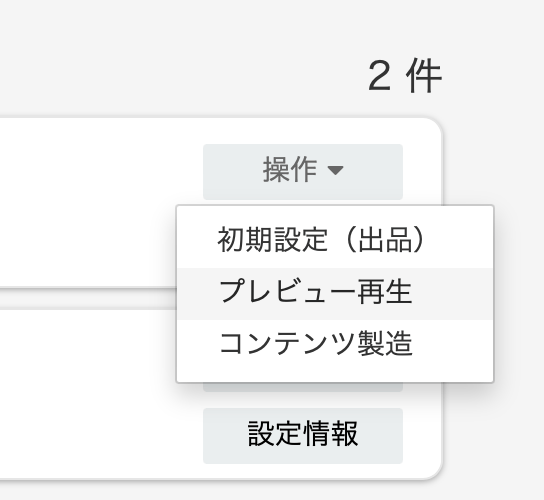
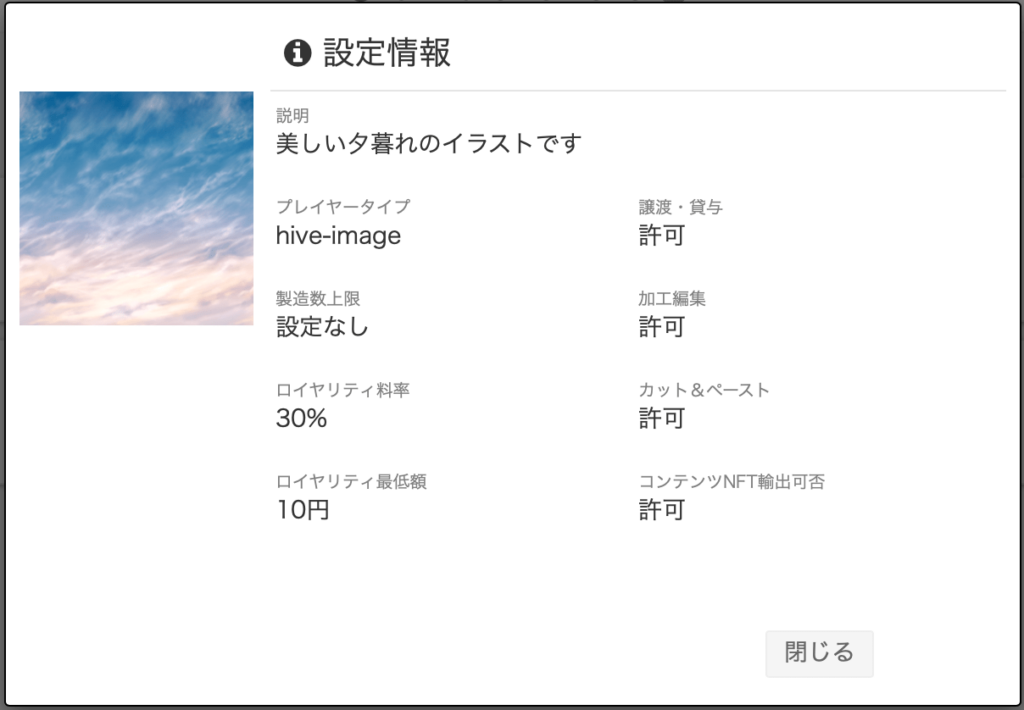
STEP2 DC3 コンテンツを製造する
次に、マスターコンテンツから出品コンテンツを製造します。
1. [保有マスター] 画面を開きます
[保有マスターコンテンツ]画面を開きましょう。STEP 1 であなたが登録したマスターコンテンツが表示されていることを確認します。
STEP 1 マスターコンテンツを登録する →
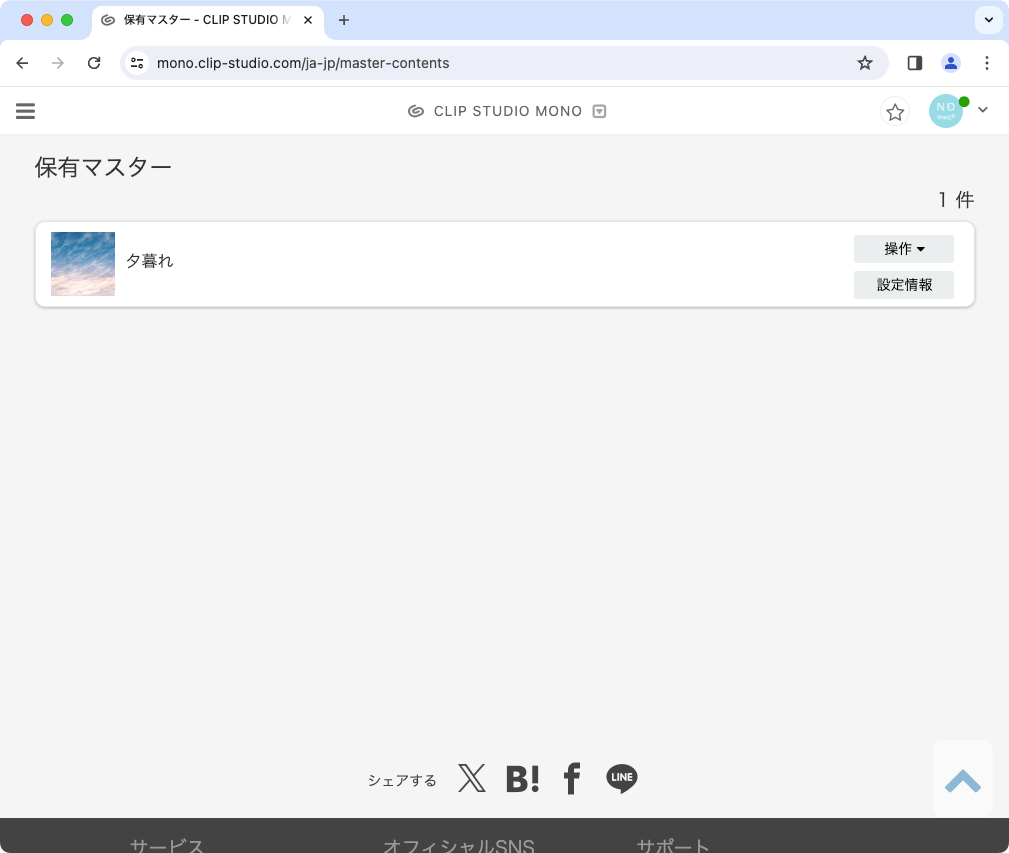
2. [コンテンツ製造] を実行します
[操作] → [コンテンツ製造] を実行します。マスターコンテンツの情報から、あなたのファンに届ける1つ1つのDC3コンテンツを作ります。
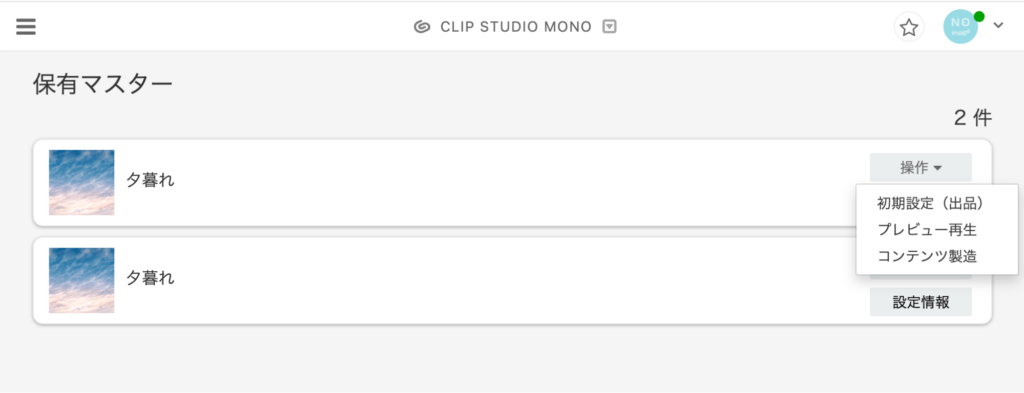
3. コンテンツを製造します
[コンテンツ製造] 画面を開いたら、「今回製造する個数」を入力してコンテンツの製造をしましょう。個数を入力して [製造する] を押します。
ここでは製造数上限と同じ件数を入力して、一度にすべてのコンテンツを製造しましょう。
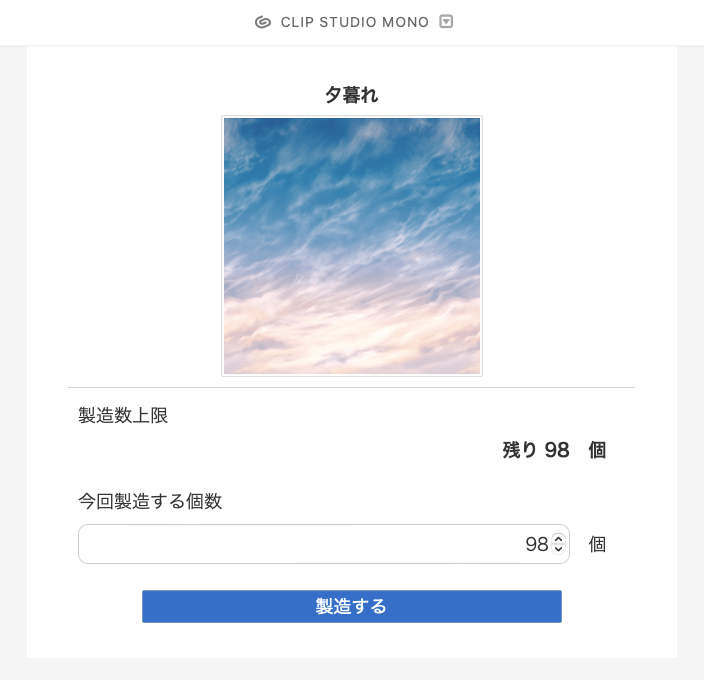
4. コンテンツの製造が完了します
コンテンツの製造が完了すると、下記の画面が表示されます。[保有コンテンツ] 画面を開いて、製造されたコンテンツを確認しましょう。
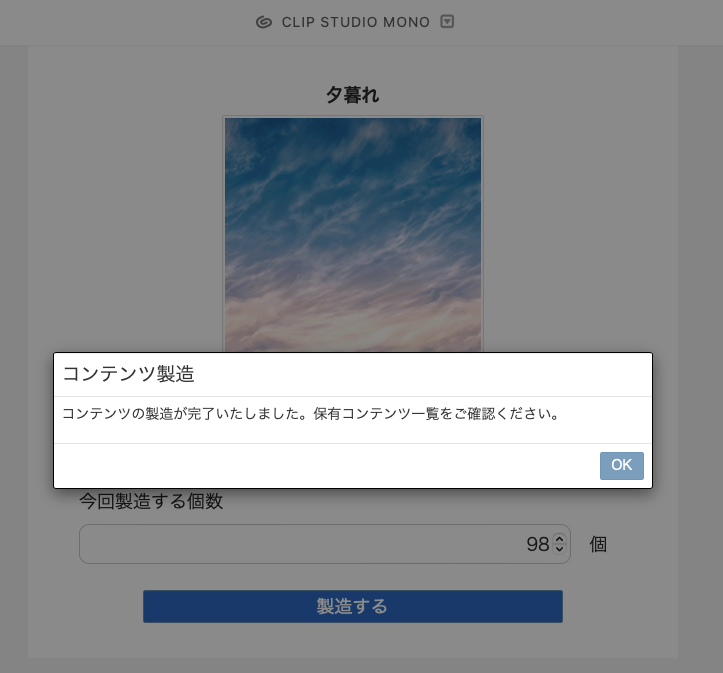
5. [保有コンテンツ] を確認する
[保有コンテンツ] 画面を開くと、一番上に製造したコンテンツがあります。
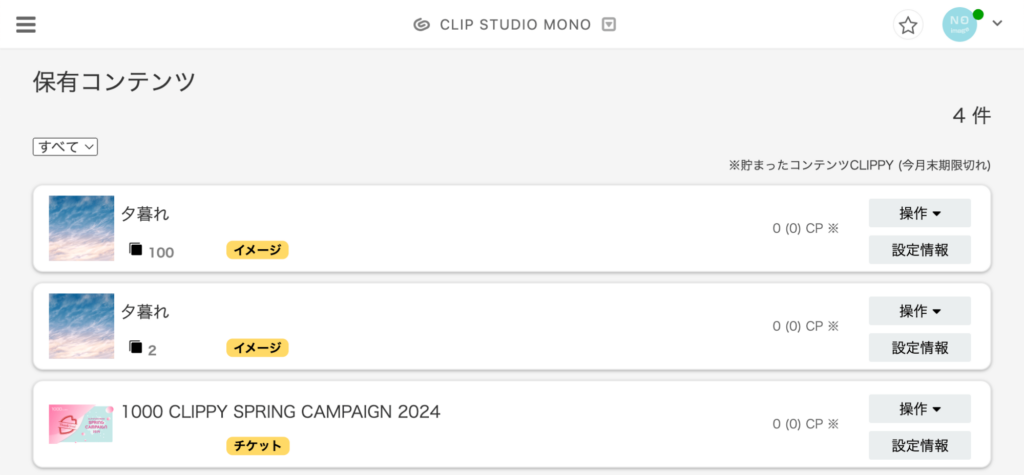
これで出品するコンテンツの準備が整いました。
STEP3 CLIP STUDIO MONO で出品する
いよいよコンテンツの出品です。
1. [コンテンツ保有] 画面を開く
[コンテンツ保有] 画面を開き、STEP 2 で製造したコンテンツを確認しましょう。
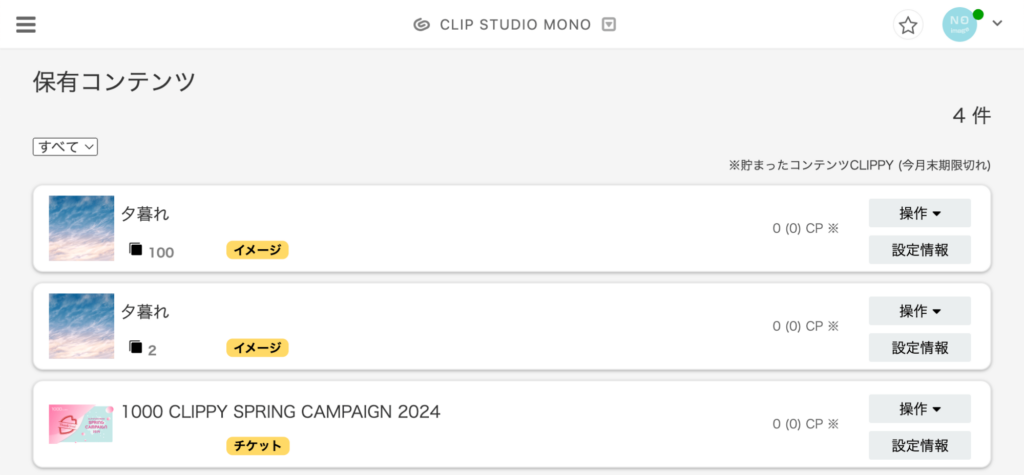
2. [出品] を実行する
出品するコンテンツを選び [操作] → [出品] を実行します。
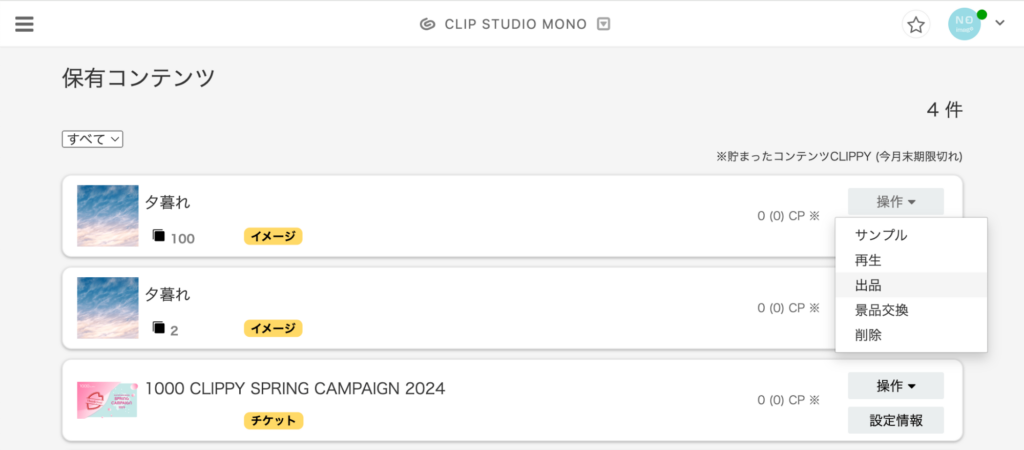
3. [公開出品] を実行する
[出品] 画面に進んだら [公開出品] を選んでみましょう。すべての人に公開する準備をはじめます。また、[限定公開(URL共有)出品] を選ぶこともできます。こちらを選ぶと CLIP STUDIO MONO の [新着順] ページなどに掲載されることはなく、URL を知っている人だけが出品コンテンツにアクセスが可能になりますできるようになります。
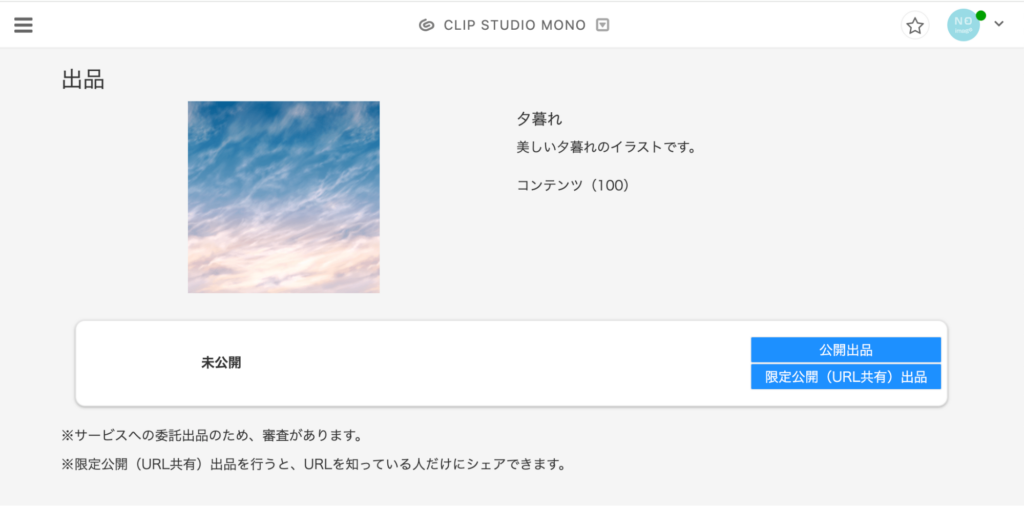
4. 出品額を入力する
公開出品の設定画面に進むと、まずは出品額を決定しましょう。
出品額とは、実際に出品されて MONO 上に陳列されているときの CLIPPY 額です。ユーザーはこの額だけの CLIPPY を支払うことで、コンテンツを取得することができます。
このコンテンツをユーザーに売却したときにあなたが得る CLIPPY、すなわち出品者売上は、この出品額から出品手数料とロイヤリティを差し引いた額となります。
今回の一連の出品手順では、ロイヤリティを得るのはあなた自身です。出品者売上の CLIPPY は CLIP STUDIO MONO 上で受け取ることが可能になります。一方ロイヤリティは、DC3 の事業者コンソールから受け取ることができます。
気軽に MONO を試したい場合には、0 CLIPPY で出品してみてください。0 CLIPPY にすると、無料でコンテンツを配布することができます。
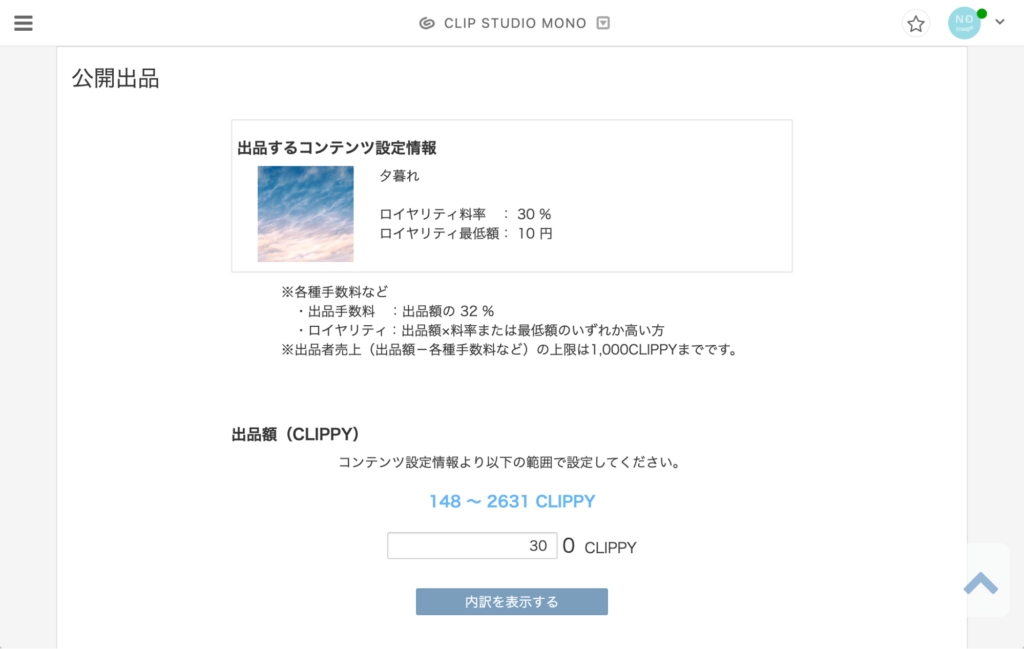
5. [内訳を表示する] で確認をしましょう
内訳を表示すると明細を確認することができます。
この手順で出品した場合に、あなたが受け取ることのできる CLIPPY は、ロイヤリティと出品者売り上げになります。出品手数料はサービス手数料として CLIP STUDIO MONO サービスの運営元がいただきます。
出品コンテンツをユーザーが取得するときに支払う CLIPPY は出品額になります。
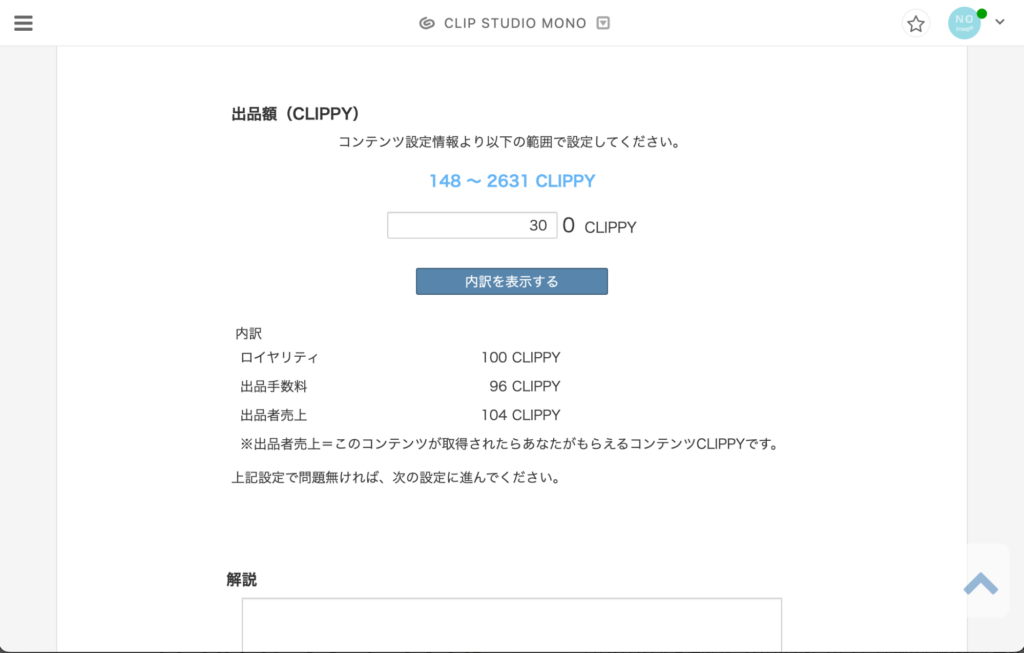
6. 解説・タグなどを入力しましょう
内訳を確認したら、続いて[解説]や[タグ]などを入力します。
すべての項目の入力が完了したら出品準備は完了です。[出品する(審査申請)] を押して審査が完了すると、あなたの作品は出品され公開されます。
これであなたの作業はすべて完了です。審査が完了するとメールが届きます。審査の完了を待ちましょう。

7. 出品が完了します
審査が完了すると CLIP STUDIO MONO にあなたの作品が公開され出品されます。審査の完了はメールでお知らせされます。
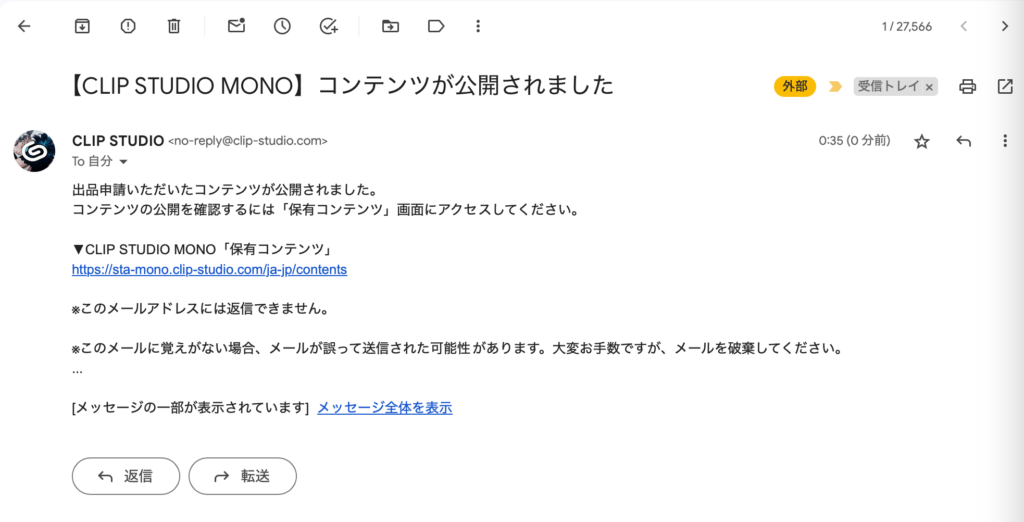
まとめ
いかがでしたでしょうか?以上ですべてのステップは終了です。これであなたの作品は公開され、誰でも入手することができるようになりました。あなたと同じように出品されたコンテンツが CLIP STUDIO MONO にあります。ほかのクリエイターの作品を入手しましょう。
今注目の記事
Pick Up
DC3を使おう
Let's make
-

CLIP STUDIO PAINTで
DC3を作ってみよう! -

DC3のプラットフォームで
クリエイターとファンが 繋がる!